iPadからはてなダイアリーを書いてみた SideBySide
iPadでブログの下書きをしてみる。
・SideBySide for iPad

これもDropboxに保存するタイプのエディタ・アプリ。特徴とすると、画面を2つ開いて、WebモードとNotesモードを使い分けることが出来ます。一番使いやすいのは、左側に辞書サイトを開き、右側で文章を作っていく方式。コピペも出来るから、レポート作成に便利。
https://sites.google.com/site/ipadsidebyside/
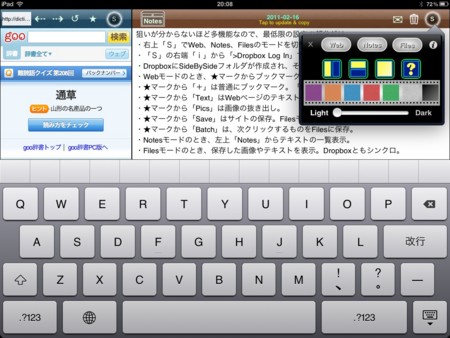
狙いが分からないほど多機能なので、最低限の設定の部分だけ。
・右上「S」でWeb、Notes、Filesのモードを切り替える。
・「S」の右端「i」から「>Dropbox Log In」でDropboxとリンク。
・DropboxにSideBySideフォルダが作成され、そこにファイルが保存される。
・Webモードのとき、★マークからブックマークやファイルのダウンロード。
・★マークから「+」は普通にブックマーク。「Edit」で削除や並び替え。
・★マークから「Text」はWebページのテキスト化。コピペに便利。
・★マークから「Pics」は画像の抜き出し。
・★マークから「Save」はサイトの保存。Filesモードで見れる。
・★マークから「Batch」は、次クリックするものをFilesに保存。
・Notesモードのとき、左上「Notes」からテキストの一覧表示。
・Filesモードのとき、保存した画像やテキストを表示。Dropboxともシンクロ。
ちなみに、写真の左側はGoo辞書モバイル版です。左枠の幅を狭くすると現われます。
http://dictionary.goo.ne.jp/smp/
さらに、はてなへの写真のアップロードの仕方。
・iPadの写真アプリからメールで、はてなフォトライフに送信。
http://f.hatena.ne.jp/
・送信先アドレスは、フォトライフ>アップロード>メールでアップロード。
・メールアドレス上で長押しすれば、連絡先に登録されます。
・記事の編集モードのとき「写真・商品・レストランなどを挿入」を選択。
・「過去の写真から挿入」で、メールしておいた写真を選べばOK。
うまく組み合わせれば、これだけでブログ書きができる。記事の修正でつまずいたんですが、Webモードで全面表示にすれば、普通のブラウザの要領でブログ編集が出来ました。iPadの底力を感じます。
(関連記事)
Dropbox対応iPad用エディタ Nebulous Notes
iPadとDropboxでメモ同期 PlainText
iPadでブログ書きの強い味方 MyScratchWork