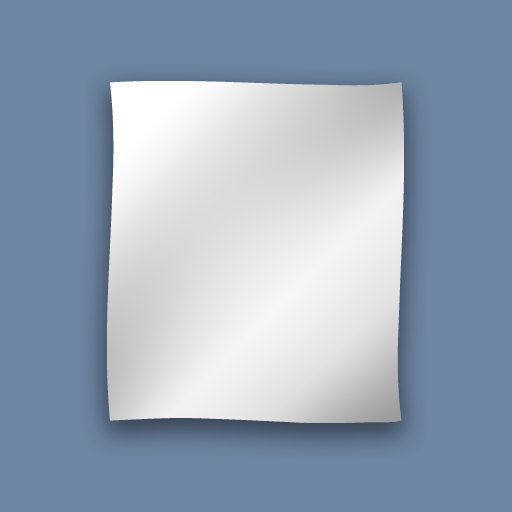iPadでHTMLタグ打ちを簡単にする方法
(^_^)。
コピペを拡張するiPhoneアプリ。このアプリを立ち上げるたび、クリップボードが貯蔵されます。そして、リストから文字列を選べば、今度はそれがクリップボードに入る。つまり、コピペの切り替えが可能。iPadでも、マルチタスク・ジェスチャで左右に振れば呼び出せるので、基本的に重宝してますが。
iPadでマルチタスク用ジェスチャを有効にする方法

ユーザ辞書も侮れません。iOS4の売りですからね。決まった文字列のペーストなら、アプリより簡単。HTMLタグを登録しておき、ブログの下書きに使う。以前も少し触れましたが、試行錯誤の結果、現在は以下のようになってます。
・「☻」を「よみ」にすると、「^_^」で呼び出せます。
・「☻」は、「^_^」で出てくる (*☻-☻*) の目の部分。
・「^_^」は即時表示するので、メニューのように使えるし。
・それで、タグをユーザ辞書に「☻」で登録しました。
<a href="URL">STR</a> <a href="URL" target="_blank">STR</a> <br> <img src="URL" alt="STR" width="60"> [URL:movie]
・同様に、「「」に関しても、以下のように登録。
「STR」 『STR』 【STR】 …

工夫は、STRやURLのような文字列を挟んだこと。入力が簡便になります。iPadってカーソルの位置を決めるのが手間じゃないですか。画面を長押しし、虫眼鏡で拡大してから指をずらす。少しイライラします。特に引用符の隙間にカーソルを運ぶのは高度な技。
そこで、あらかじめ文字列を挿入しておく方法を思いつきました。STRのところでダブル・タップすれば選択状態になり、そのままキーボードから文字入力できます。コピペなら、Pasteを選ぶだけ。うまい具合に引用符の間だけ選択するので、カーソルのズレが生じず、ダブル・タップが威力を発揮します。
この記事もDraftPadで書いてます。カーソル・キーがないのは不満だけど、何事にも抜け道はある。たとえば、選択状態にしてからカーソルを動かすほうがズレにくいとか、指二本でタップすれば段落選択とか。まだ何か、これまでにない作法があるはず。それを発見していけたら、と感じてます。
EvernoteはDraftpadと相性が良い
あと、文字を選択してから前後に「」を付けるアシスト。これをお借りしてバリエーションを作り、いろんなサンドイッチにしてます。
DraftPad 文字列挿入アシスト
(関連記事)
iPadのメモの使い方を極める
iPadで全角スペースを入力する方法(お手軽篇)
iPadに今時のかわいい顔文字を登録してみた
| HP Photosmart Wireless B110a インターネット直接接続・無線対応・黒顔料・4色独立インク A4インクジェット複合機 CN248C#ABJ | |
 | ヒューレット・パッカード 2010-08-05 売り上げランキング : 16 Amazonで詳しく見る by G-Tools |
http://h50146.www5.hp.com/products/printers/inkjet/aio/b110a/
 Clipboard Manager and History (LITE) 1.4.0
Clipboard Manager and History (LITE) 1.4.0