DraftPadアシスト活用術(SaveFile篇)
iPad/iPhoneで長い文章を書くときにどうしていますか。全体の見通しをつけにくいのがモバイルの難点ですが、工夫次第でなんとかなるものです。文章を分割し、段落ずつ仕上げていく。書きやすい形で下書きしてから次のステップで統合。
DraftPadはローカルにファイルを保存しておく仕組みがありません。ただアシストに変換する裏技はあります。これを使うと長文作成も苦ではなくなります。DraftPad 1.6.2
分類: 仕事効率化,ユーティリティ
価格: 無料 (Manabu Ueno)
draftpad://self/web?source=<script>function main(x){mode=(Number(x.len))? 0:4;head=(mode)? x.all:x.insert;text=(mode)? x.whole:x.current;text=text.replace(/%25/g,%22%252525%22).replace(/%26/g,%22%2526%22).replace(/</g,%22%253C%22);name=(mode)? x.name:text;location=%22draftpad:///assist?option=%22+mode+%22%26title=%22+head+encodeURIComponent(name)+%22%26url=draftpad://self/urldecode?text=%22+encodeURIComponent(text)}location=%22draftpad:///webdelegate?load=main%22</script>&len=<#LEN>&name=<@L1>¤t=<@>&whole=<@@>&all=□.&insert=◇.登録リンクはこちら→ http://tinyurl.com/kjnncuh

本文全体をアシスト化します。「ファイル保存」と同じに考えてください。書きかけの文章を一時保留にし、別の文章に取り掛かる。作業が一段落しアシストを起動すれば、保存したテキストが復活します。アシスト末尾のallに絵文字を入れるとタイトルに反映。
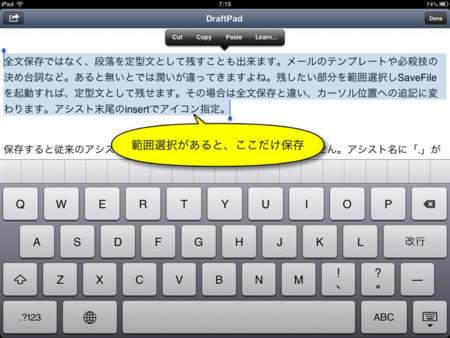
全文保存ではなく、段落を定型文として残すことも出来ます。メールのテンプレートや必殺技の決め台詞など。あると無いとでは潤いが違ってきますよね。残したい部分を範囲選択しSaveFileを起動すれば、その部分だけがアシスト化。その場合は全文保存と違い、カーソル位置への追記に変わります。段落をまるごと選択するときは、二本指でタップすると一瞬で選べますよ。アシスト末尾のinsertでアイコン指定。
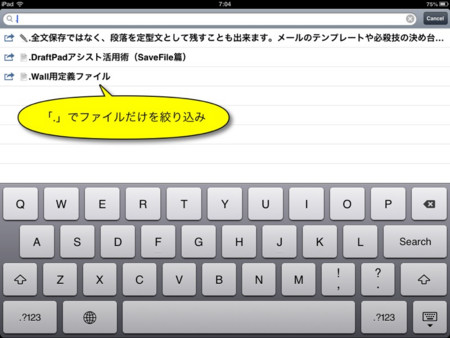
保存すると従来のアシストと入り混じるため、少し探しにくいかも知れません。アシスト名に「.」が付くので、それを検索で絞り込めばファイル一覧が表示されます。
今回のバージョンでは、ファイル読み込みで、編集中のテキストをクリップボードに残すようにしました。つまり、編集画面をクリアしてペーストすれば、一つ前のテキストに戻ることが出来ます。別のテキストを参照したいときお使いください。副産物として、ファイル読み込み→ペーストを繰り返すと、あら不思議。一本のファイルに繋げることが出来る。段落ごとに分割したファイルが一つにまとまるわけです。
二つの文章を同時編集するSwitchも併用すると、さらに書きやすくなります。結構、別の作業にDraftPadを使いたくなるときはあるし、SaveFileしておいた定型文を引き出してくれば入力の省力化ができます。ファイル化するほどではないときはSwitchで切り替え。二つのテキストをDraftPadで交互に編集 MyScripts型Switch
変わり身の術。DraftPadを擬似的に二面にするアシスト。といっても画面が二つあるんじゃなくて、テキストの切り替えです。便利なアシストですが、如何せん、オフラインでは使えない。そこが歯がゆい。だって...
