WorkFlowyはEvernote内で使うのがiPhoneに似合う WFever
WorkFlowyとEvernoteは連携することが多いし、もう一つにしてしまえばいいじゃない。そういう発想で考えてみました。試してみるとアプリ版やSafari経由とは違う使い心地で、トピックの転送が楽。「パソコンよりもiPhoneが便利」て思うんじゃないかな。
Evernoteの内蔵ブラウザ

下記スクリプトをノートに貼り付けます。色が青くなってからタップしてください。内蔵ブラウザでWorkFlowyが開きます。初回はログインが必要。
evernote://x-callback-url/new-clipped-note?url=https://workflowy.com
たびたび開くので、このノートをショートカットに置くと便利です。他のノートに紛れずに済む。ショートカットへの登録は右下メニューにあります。
保存でクリッピング

「保存」をタップすると、そのときのWorkFlowyの画面がEvernoteに保存され、内蔵ブラウザが終了します。共有ボタンから「Evernoteに保存する」を選ぶと、クリッピングはされるけれどWorkFlowyは継続します。状況に応じて使い分けてください。
クリップを表示すると初回はログイン画面が保存されています。「Clip:https://workflowy.com/」というタイトル。このクリップの「Login」から認証を行えば、それ以降はWorkFlowy自体がクリップされます。Evernoteは内部に2つのブラウザを持つので、両方で認証が必要。ちょっと煩雑ですが、一度ログインしておけば後は問題なく使えます。
標準テキストへの変換

クリップは右下メニューから「スタイルを削除する」を使うと一般的なテキストに変換できます。モブログに貼り付けるにはこちらが良いでしょう。
Evernoteで下書きする

WorkFlowyの画面で文章を打ち込むのでも構いませんが、構成が決まっているならEvernoteで新規ノートを作り、そこに下書きするほうが楽です。項目を箇条書きにするだけ。もし下位項目があるなら、先頭に空白を2つ入れてください。全体をコピーしWorkFlowyにペーストすれば、各行ごとにトピックとなり、階層構造も反映します。とても手軽。
WFever:ダブルフィーバーと命名
河のように流れるWorkFlowyをEvernoteでスナップショットに撮す。動画と静止画。これが一体として扱える。使ってみると、意外と手に馴染みます。内蔵ブラウザの起動は他のアプリからでも構いません。Launcherに登録しておけば、通知センター経由で呼び出せるので便利。WorkFlowy内にInboxを作っているなら、そのURLアドレスにすると良いでしょう。日々アイデアを書き溜め、WorkFlowyで並べ替える。形になってきたらEvernoteに保存し、読み物として整える。文章作成の理想的な姿。
追記
WorkFlowyを開くリンクが押しにくいので、下記スクリプトをSafariのURL欄に貼って実行してください。ボタン型リンクが作成されます。要再ログイン。それと、iPadではショートカットからの起動がうまくいかないようです。ノートからなら起動するのに不思議。evernote://x-callback-url/new-note?type=html&title=WFever&text=%3Ca%20href%3Devernote%3A%2F%2Fx-callback-url%2Fnew-clipped-note%3Furl%3Dhttps%3A%2F%2Fworkflowy.com%20style%3Dtext-decoration%3Anone%3B%3E%3Cdiv%20style%3Dbackground%3Alime%3Bborder-radius%3A10px%3Bpadding%3A100px%3Btext-align%3Acenter%3B%3EOpen%20WorkFlowy%3C%2Fdiv%3E%3C%2Fa%3E
 Evernote 7.9
Evernote 7.9 WorkFlowy 1.2.9
WorkFlowy 1.2.9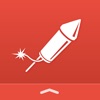 Launcher - 通知センターウィジェット搭載ランチャー 1.3.5
Launcher - 通知センターウィジェット搭載ランチャー 1.3.5