初心から始めるScrivener for iOS(リサーチ編)
資料集めもScrivenerに保存。これを「リサーチ」と言います。それ専用のフォルダ「Research」が各プロジェクトに付いてくる。この活用法を考えてみましょう。
Webクリップ

Webページを取り込むことが出来ます。サイドバーの下段メニューでインポート。カメラロールやDropboxからも取得できますが、メニューに「Web Page」がある。URLアドレスを入力するとクリップできます。クリップ内のリンクはSafariで開きます。
個人的にオススメはWikipediaのメインページをクリップすることです。Scrivener内で検索できる。これは有力な「資料」です。百科事典が内蔵されているようなもの。ただ、モバイル版のURLアドレスだと取り込めないので、パソコン用のアドレスをお使いください。
https://ja.wikipedia.org/
Evernoteリンク
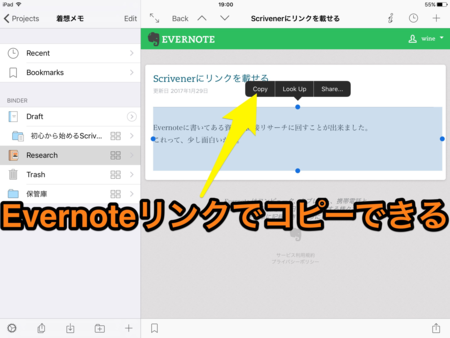
実はEvernoteリンクも使える。「Web Page」に非公開リンクを入れると、EvernoteのWebページを表示します。最初はログインが求められるけれど、2回目以降は大丈夫。Evernoteの中身はネット上から取得しているようで、更新があれば変更が反映します。
内容を範囲選択し、コピーすることもできます。ただ、スタイル込みでのPasteになるので、一度本文に貼り付けてからスタイルを変更する必要があります。
Documents5経由
インポートにDocuments5がある。PDFやWordの書類はとりあえずDocuments5に保管し、必要なときだけScrivenerに持ってくるのが良いかもしれません。
プリント機能を使う
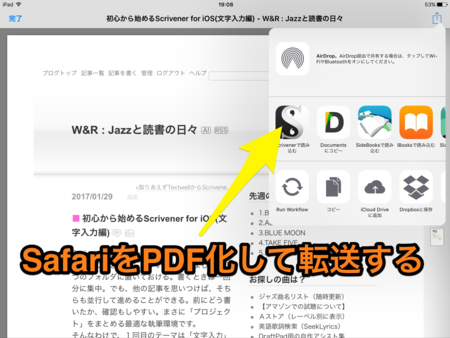
Safariの「プリント」を使う方法もあります。プリントの印刷イメージをピンチアウト。するとPDFに変換されるので、共有ボタンでScrivenerに転送。ニュースサイトを取得するとき、Safariのリーダー表示でプリントすると本文だけになり、便利です。
ScrivenerのPDFはテキストとしてコピーできます。長押しし「Select All」を選ぶ。テキスト全体ではなく、段落だけが選択状態になるので、それをCopy。
まとめ
取材してきた写真とかをResearchフォルダに入れるんだろうなあ、と思ったんだけど、だとしたら本文中にResearchの写真を貼り付ける方法がありそうなのに見当たらない。妙なこと。長く使ってみないとResearchのニュアンスは掴めないのかも知れない。
今回はWebページを資料として放り込む方法を中心に考えました。でも、それだとしてもWebリンクを本文に持ってくるのが簡単に出来そうなのに、その筋道が用意されていない。パソコン版からの発展だからか、古くさく感じる。あるいは何か見落としているか。
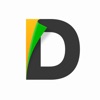 Documents 5 - PDFリーダーとブラウザ搭載のクラウド対応ファイルマネージャ 5.7.7
Documents 5 - PDFリーダーとブラウザ搭載のクラウド対応ファイルマネージャ 5.7.7 Scrivener 1.0.1
Scrivener 1.0.1