iOSでTaskPaperをモブログ用アウトライナーとして活用する方法
PlainTextを使っていたからか、HogBaySoftwareのアプリはどれも「Dropbox対応エディタ」と見ていました。WriteRoomはPlainTextの上位互換エディタ、TaskPaperはアウトライナーと思っていた。TaskPaperのToDoの部分は、イマイチ乗れない、リズムが悪い。けれどアウトライナーとして使うと、思想のあるテキストエディタになるのです。
TaskPaperの後継者たち :

Merge pull request #3 from GrantLS/master …This is the source code for the original TaskPaper for iO...
TaskPaperのソースはオープン化され、GitHubで公開されています。それで、資産を受け継ぐアプリが出てきました。おおきなところで下記の二つ。
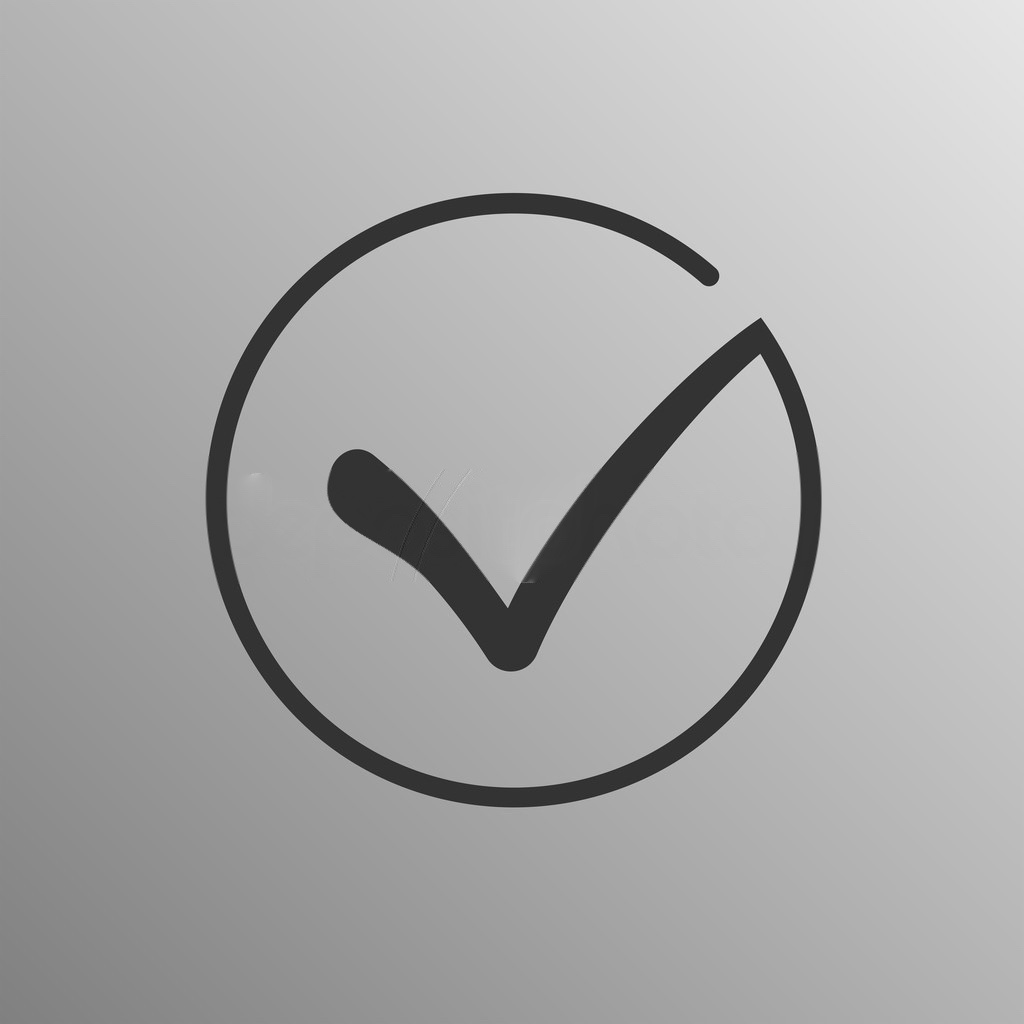 Taskmator - TaskPaper compatible with Reminders for iOS 2.48
Taskmator - TaskPaper compatible with Reminders for iOS 2.48分類: 仕事効率化,ユーティリティ
価格: \600 (Amit Chaudhary)
 TaskOnPaper - Manage Your Personal & Professional Tasks with Ease 1.2.2
TaskOnPaper - Manage Your Personal & Professional Tasks with Ease 1.2.2分類: 仕事効率化,ライフスタイル
価格: \120 (Sergii Gerasimenko)
Taskmatorの登場が早く、再現率も高かったので、こちらに乗り換えている人は多い。でも、値段も高かったので見送りました。今回はTaskOnPaperで説明します。
「New Note」に切り替える :
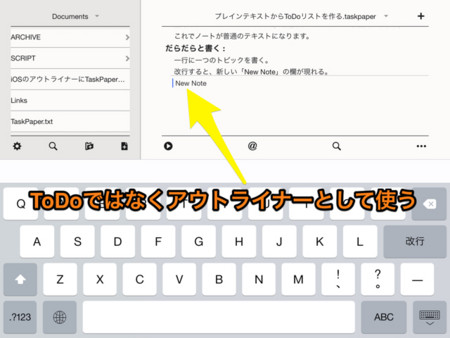
改行キーを押すと「New Project → New Task → New Note」の順にトグルします。アウトライナーには「New Note」。通常の「段落」に当たります。一行に一つのトピックを書く。改行すると新しい「New Note」の欄が現れるので、そこにどんどん書いていきます。
段差を下げるには先頭にスペースを入れます。段差を上げるにはスペースを消す。行を挿入するには、追加したい箇所を選択し、右上の「+」を押します。
初期設定では薄い灰色になって読みにくいので、歯車ボタンから「Font & Colors」を選び、Interface Tintを最大にすると良いでしょう。普通のテキストになります。
行単位で並べ替える :

キーボードを閉じると、プレビューモードになります。プレビューのとき、行を長押しすると青いラインに変わります(変わらないときは、親指で押すと良いようです)。ラインをドラッグし、別の行に持っていく。左右にドラッグすると、階層も変わります。
上の階層にあるノートを選ぶと下位項目も含んで移動します。
行単位で編集する :
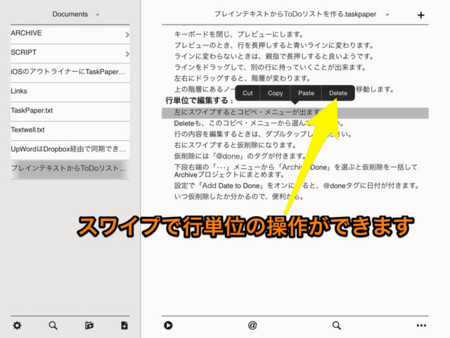
左にスワイプするとコピペ・メニューが出ます。Deleteもこのメニューから選んでください。行の内容を編集するときは、ダブルタップで選択します。ほぼ直観通り。
右にスワイプすると仮削除になります。下段右端の「•••」メニューから「Archive Done」を選ぶと、仮削除を一括してArchiveプロジェクトにまとめます。設定で「Add Date to Done」をオンにすると、日付つき仮削除になります。推敲の軌跡が読み取れて面白いかも。
プロジェクトを作る :
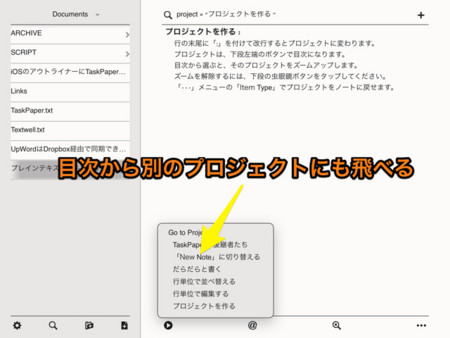
行末に「:」を付けて改行すると、ノートがプロジェクトに変わります。プロジェクトにする利点は何かというと、下段左端の目次ボタンが使えること。目次から選ばれたプロジェクトはズームします。ズーム解除は下段の虫眼鏡ボタンをタップしてください。
プロジェクトをノートに戻すには、「•••」メニューの「Item Type」で。
まとめ:
「Dropboxに作るWorkFlowy」な感じになります。「Dropboxに作る」がミソ。というのもTaskPaper系のファイルは、別のエディタでもテキストとして読み込めるからです。そして、そこでUpWord。TaskPaperに肉付けすれば、モブログの記事の出来上がり。そのためには少し設定が要るので、それは次の機会に。